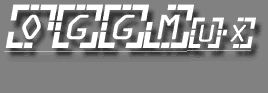..::HOW TO USE OGGMux::.. 
OggMux is really straight-forward to use.
One remark at the start, if you want to multiplex srt subtitles into your OGM, you _need_ to have Tobias SubDS filters installed, too! To multiplex to OGM in general, you need just the OggDS Filters from Tobias Waldvogel. Find them at Tobias's homepage.
Ok, here are the usage instructions:
Fire up OggMux by simply double-clicking the OggMux binary. Now hit the "..." button next to the "movie" box, this will allow you to select your avi file which you want to multiplex. In the title box, just write whatever title your movie has.
After that, go down to the soundtrack box and hit the "..." button. You now can select your ogg (vorbis) soundfile which you want to add. Next select the appropiate language which should be assigned to that soundtrack. If you have a .wav which you want to encode while multiplexing the files, change the file type of the file open dialog which pops up and select "wave file", after that set the correct language. When you encode wav files while multiplexing, set the quality of the vorbis encoding to .1 represents quality 0.01, 1000 represents quality 10 - you most likely want to encode using quality 0.01 though. When you're done with the correct setup for that soundtrack, hit the "add" button, the file should show up in the list field now.Repeat this with all soundtracks you want to add. With subtitles, the procedure is the same.
If you did something wrong, just click on the entry in the list and edit the boxes (e.g. change the language), when you're done with that, hit the "modify" button. If you want to get rid of an entry, select it and hit "delete".
Now you can import your chapter list. Make sure that the chapter times are NOT 00:00:00.000! No chapter times should be double, or your resulting file won't play. If you want to edit the entries, just proceed as beforementioned.
Now it's time to select your outputfile by hitting the "..." button next to the target-field. Just select the directory and modify the filename as you like. ".ogm" is added automatically if you don't specify another suffix for the file.
Last, but not least you can setup the split size for the files. Up to now, this isn't keyframe accurate and thus may result in files which begin with a few frames/seconds of a "still picture". Note that splitting doesn't work if you're encoding a wave file while multiplexing!
Now you're done with setting up OggMux. Hit the "Mux!" button and enjoy the show!
One remark at the start, if you want to multiplex srt subtitles into your OGM, you _need_ to have Tobias SubDS filters installed, too! To multiplex to OGM in general, you need just the OggDS Filters from Tobias Waldvogel. Find them at Tobias's homepage.
Ok, here are the usage instructions:
Fire up OggMux by simply double-clicking the OggMux binary. Now hit the "..." button next to the "movie" box, this will allow you to select your avi file which you want to multiplex. In the title box, just write whatever title your movie has.
After that, go down to the soundtrack box and hit the "..." button. You now can select your ogg (vorbis) soundfile which you want to add. Next select the appropiate language which should be assigned to that soundtrack. If you have a .wav which you want to encode while multiplexing the files, change the file type of the file open dialog which pops up and select "wave file", after that set the correct language. When you encode wav files while multiplexing, set the quality of the vorbis encoding to .1 represents quality 0.01, 1000 represents quality 10 - you most likely want to encode using quality 0.01 though. When you're done with the correct setup for that soundtrack, hit the "add" button, the file should show up in the list field now.Repeat this with all soundtracks you want to add. With subtitles, the procedure is the same.
If you did something wrong, just click on the entry in the list and edit the boxes (e.g. change the language), when you're done with that, hit the "modify" button. If you want to get rid of an entry, select it and hit "delete".
Now you can import your chapter list. Make sure that the chapter times are NOT 00:00:00.000! No chapter times should be double, or your resulting file won't play. If you want to edit the entries, just proceed as beforementioned.
Now it's time to select your outputfile by hitting the "..." button next to the target-field. Just select the directory and modify the filename as you like. ".ogm" is added automatically if you don't specify another suffix for the file.
Last, but not least you can setup the split size for the files. Up to now, this isn't keyframe accurate and thus may result in files which begin with a few frames/seconds of a "still picture". Note that splitting doesn't work if you're encoding a wave file while multiplexing!
Now you're done with setting up OggMux. Hit the "Mux!" button and enjoy the show!